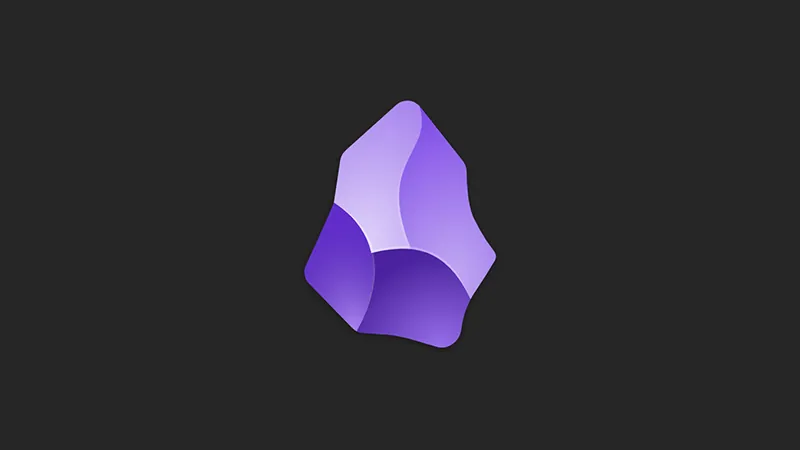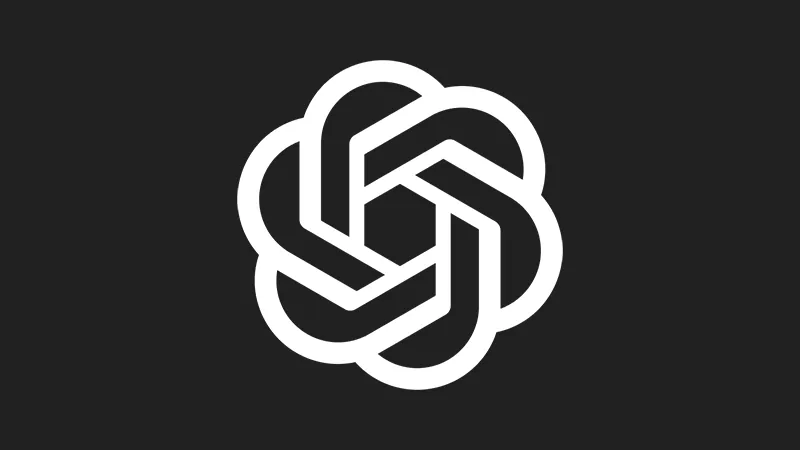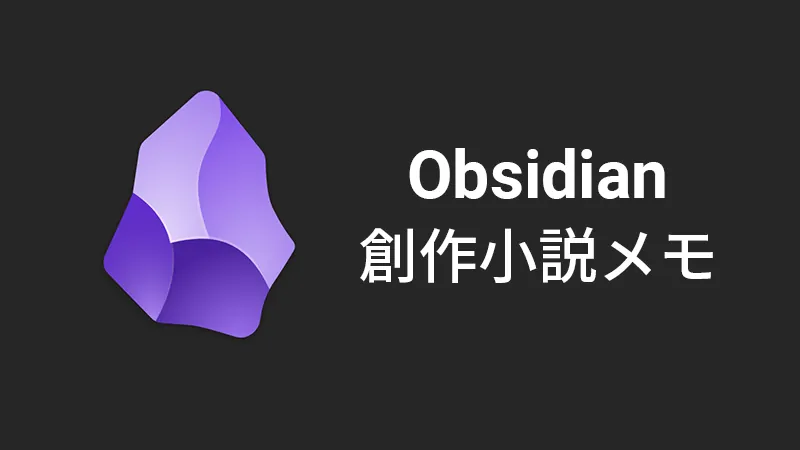Obsidianの設定ファイルは独自の仕様を持っていながらも、話題に取り上げられない存在です。設定ファイルの仕様を覚えておくとトラブルの対応がしやすくなるので、今回は私の備忘録を兼ねてブログ記事にしていきたいと思います。
Obsidianの設定ファイルってどんな感じ?
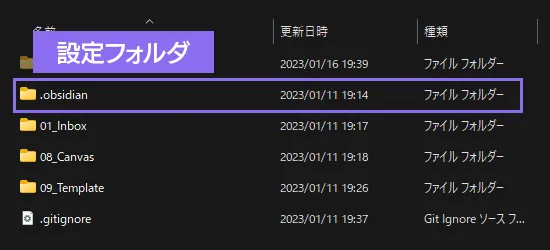
- プラグイン・テーマ
- スニペット(カスタムCSS)
- ホットキー
- その他設定項目
上記の設定項目たちが、設定フォルダーの中に入っています。初期設定では保管庫直下にある、隠しフォルダー「.obsidian」が設定フォルダーになります。
このフォルダーを他の保管庫にコピーすると、設定をすべて引き継ぐことができます。また「設定→Obsidianについて→設定フォルダーの優先を切り替え」の項目で、設定フォルダーの切り替えが可能です。(フォルダー名の最初に「.」が必須であることに注意)
端末によって設定やテーマを変えたい時に有効です。
- パソコン:プラグインモリモリ
- スマホ:データビューに関するプラグインのみ入れる
などといった運用ができます。
Obsidian Gitと設定ファイル
Gitを使っている場合、設定ファイルは端末ごとに分けておくことがオススメ。理由は「.obsidian」フォルダーを共用で使うと、設定データの上書き合戦が起きてしまうからです。とくに「.(設定フォルダー)/workspace」ファイルのバッティング発生します。
必ず下記2点を守ったうえで、Git運用をしましょう。
- 設定ファイルを端末ごとに分ける
- 「.gitignore」ファイルに「.(設定フォルダー)/workspace」を入れる
トラブル時に覚えておきたい、設定フォルダーの扱い
まれにObsidianの動きがおかしい・フリーズを起こす時があります。上記のトラブルの原因はプラグインであることが多く、元凶プラグインをOFFにしたら治ることがあります。Obsidian側で設定を弄ることができればいいのですが、画面が反応しないなどで操作できないことも。(私も経験済み)
その場合、設定フォルダーからプラグインを操作しましょう。
トラブル検証の仕方
1.プラグインフォルダーの名前を変える
「.(設定フォルダー)/plugins」フォルダーの名前を変えると、プラグインを読み込まなくなります。「plugins-」といったように、名前の前後に記号を1つつけるだけでOK。
2.Obsidianを起動する
プラグインを読み込まない状態で、Obsidianを起動します。ここでトラブルがなければ、プラグインが元凶と特定できます。
3.Obsidianを閉じてプラグインフォルダーの名前を戻す
最初にいじったプラグインフォルダー名を元に戻します。
4.各プラグインファイルを退避させる
「.(設定フォルダー)/plugins」フォルダーに入り、各プラグインデータをすべて別のディレクトリーに移します。
5.各プラグインフォルダーを1つずつ戻しながら、Obsidianを起動する
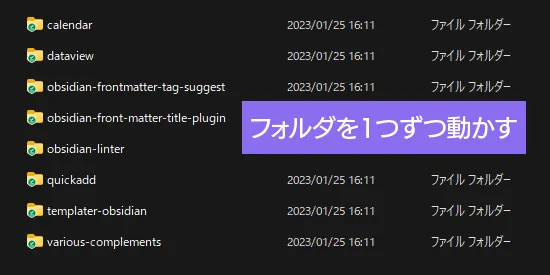
プラグインファイルを1つずつ「.(設定フォルダー)/plugins」に戻し、Obsidianを起動します。プラグインを1つずつ戻すことで、どのプラグインが元凶かを特定できます。
- 退避したプラグインフォルダーのどれか1つを「.(設定フォルダー)/plugins」に戻す
- Obsidianを起動・数分操作する
- 動作がおかしくなかったらObsidianを閉じる(1で戻したプラグインが元凶ではないことがわかる)
- 元凶プラグインを見つけるまで1~3を繰り返す
- 元凶プラグインが見つかったら、一時的に退避もしくはアンインストール
これをやればプラグイン同士の相性問題以外は解決できるはず。
まとめ
- Obsidianの設定ファイルは使いまわしができる
- 端末ごとに設定ファイルを作成しておくと同期トラブルが減る
- Gitを使う場合、一部設定ファイルがコンフリクトしやすいので注意
- トラブルが起きたときは、設定ファイルからプラグインフォルダーをいじってみる