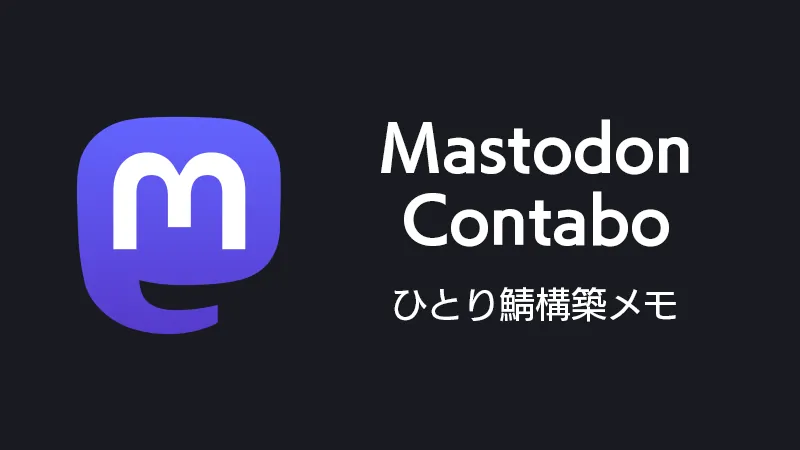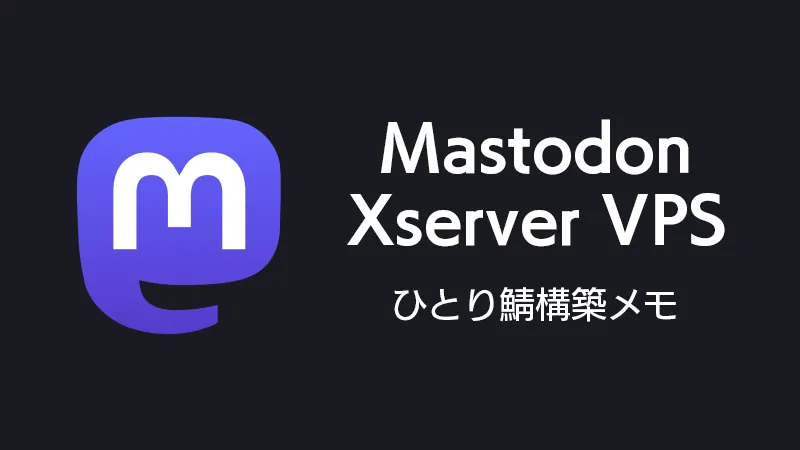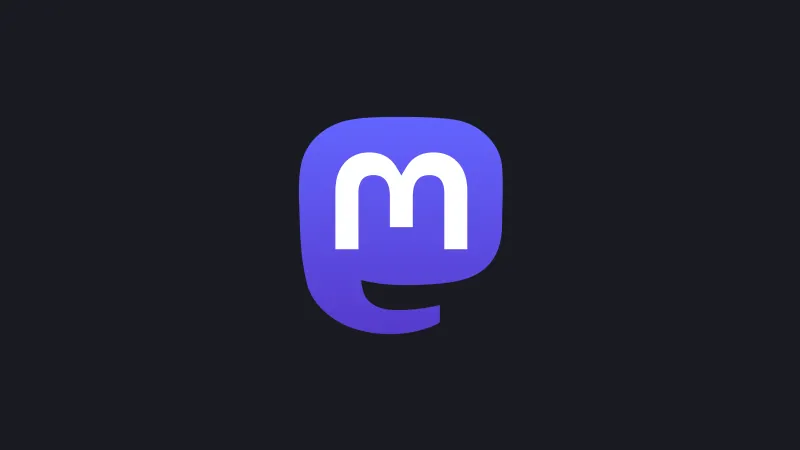2023/02/12にVPSサーバーを借りておひとり様Mastdonサーバー設置に挑戦してみました。ローカルタイムラインでおひとり様サーバーのことを喋ると質問されることが多いので、メモを残しておきます。
設置環境
- VPS:Xserver VPS 2GB
- ドメイン:ムームードメイン
ドメインとVPSの間にCloudFlare(無料版)を設置します。
大雑把な流れ
- ドメイン・VPS契約
- VPSのIPを控える
- ドメインのDNSコードをVPSのIPに書き換える
- Tera Term・FTPソフトインストール
- Nginxのドメイン設定変更
- 証明書発行
- Mastodonインストール・起動
- Mastodonが表示されてるか確認
- CLoudFlare導入(ネームサーバ書き換え)
- セキュリティ(FW・ポートふさぐ)
このブログ記事では9番までのメモになっています。Ubuntu&Mastodon本体のインストールや最低限の設定はXserver VPSでやってもらえるので、それに便乗しました。
つまづいた所メモ
CloudFlareは最後に行う
CLoudflareをいつ設定するかわからず、初手でDNS設置しました。お陰でページが表示されず、いろいろ試行錯誤したけっか、下記の順番で行うことが判明しました。
- Xserver VPSのIPをコピー
- ムームードメインのDNS設定でDNSコード(A/TXT)を書く
- SSL証明書・Mastodonの設定終了後にCloudflare設定(ネームサーバーをいじる)
証明書取得
最初CLoudFlareをいつ設定するかわからず、初手でDNS設置した。(2回目)
解決方法は上記の2番までやった状態で証明書を取得することです。
証明書取得時に制限エラーを吐く
証明書は1週間に5枚までしか取れません。よってインストール時に設定をミスした時&サーバーを初期化してやり直すと制限を食らうことがあります。
解決方法は下記のコマンドを入力して、1番を選択することです。
$ certbot certonly --webroot -d(ドメイン名) -w /home/mastodon/live/public/
1は発行した証明書をそのまま使うので、それを使いまわせばOKです。
Gmailのアプリパスワードを取得する
Mastodonインストール時にメールサーバーをGmailを設定できますが、その際にGoogleアカウントログインとは別の「アプリパスワード」が必要になります。
Googleアカウント>セキュリティ>Googleログイン項目で「アプリパスワード」を選択すると発行できます。
なお、「アプリパスワード」が表示されない場合は下記のどれかにあてはまってる可能性があります。
- アカウントで2段階認証プロセスが設定されていない
- 2段階認証プロセスがセキュリティ キーに対してのみ設定されている
- 職場や学校などの組織からアカウントが提供されている
- 高度な保護機能が有効になっている
ボトルネックはたいてい2段階認証だと思うので、ちゃっちゃと2段階認証を設定しましょう。
参考サイト
- Mastodonアプリイメージを利用する | 圧倒的な性能・圧倒的なコスパVPS【Xserver VPS】サポートサイト
- 【簡単】Mastodonサーバーの立て方・費用・設定を解説!【VPS・初心者向け】 | ヤゴコロ研究所
- 【Xserver VPS】マストドンサーバーの立て方【2023年版:完全ガイド】 – ENGI WORKS
- ムームードメインからCloudflareへのDNSの移行 – HackMD
2023/05/07 追記
セキュリティメモを書いたのでリンクを貼っておきます。
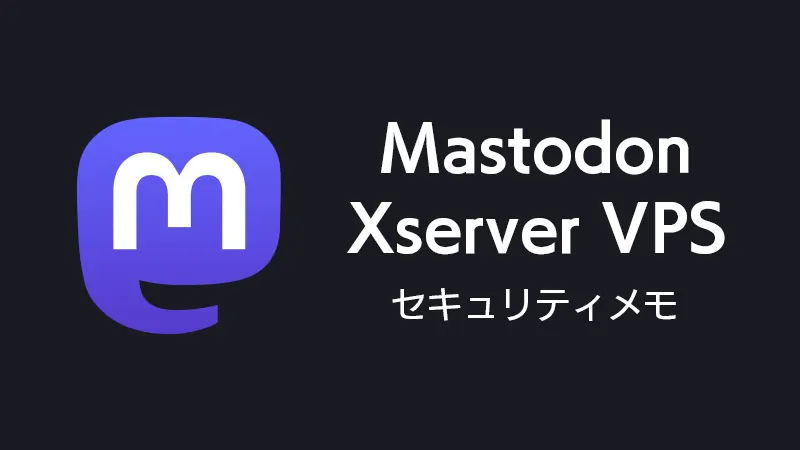
Xserver VPS をやめて Contabo で再度おひとりさまサーバーを立てました。