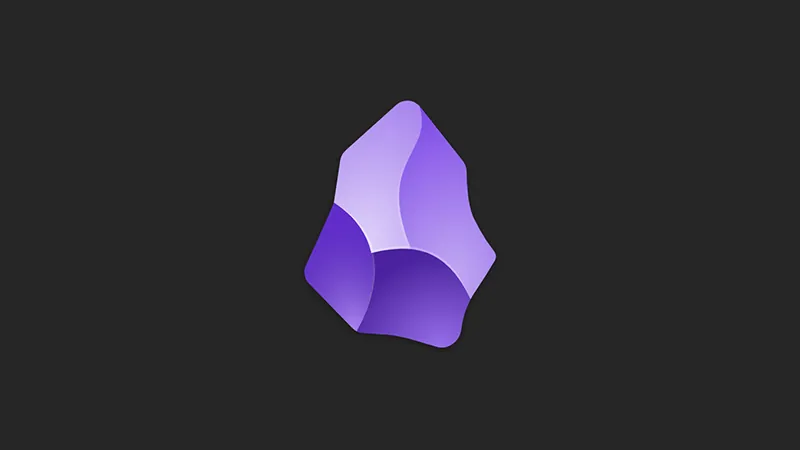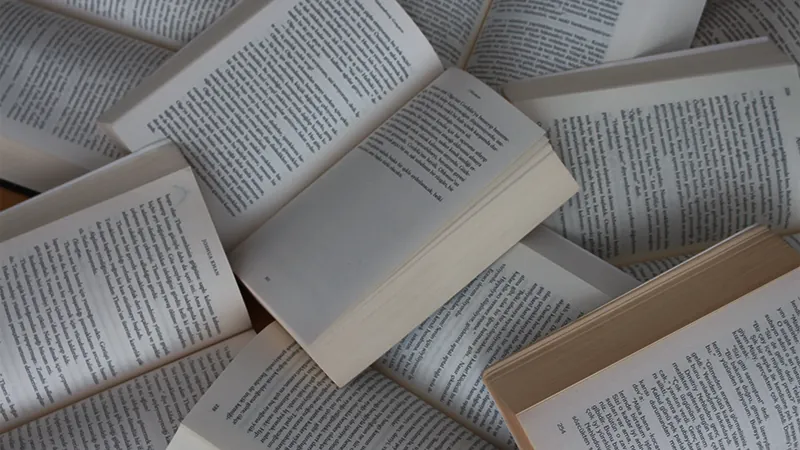いちいちExplorerを開いて特定のドライブの階層まで潜る。ものすごく面倒じゃないですか?私もそう思いました。
しかし、PowerToys RunとEverythingプラグインを組み合わせたら、高速に移動できるようになりました!やったね!
PowerToys Runって何?
Microsoftが開発した、Windowsの拡張ソフトウェアです。カラーピッカーやウィンドウの強制前面固定、Explorerのプレビューの拡張機能など、Windowsの機能を大幅に追加しています。
その中の一つである「PowerToys Run」は検索窓を開いてソフトウェアやファイルを探し出したり、特定のコマンドを実行できるようになっています。(設定で切り替え可能)MacでいうSpotlightやAlfredといえばわかる人がいるかもしれません。
初期設定でもファイルの検索ができますが、インデックス作成機能があまりよろしくないので、Everythingのインデックスを使うことにしました。
Everythingって何?
Windowsのソフトウェアの一つで、インデックスファイルを作成し、高速にファイルやフォルダーを探し出すソフトです。初期設定ではパソコン全体を探してしまうため、今回は特定のドライブ(HDD)のみ設定したいと思います。
大まかな流れ
- PowerToys・Everythingのダウンロード
- Powertoysの設定
- Everythingプラグインのダウンロード・設定
詳細な流れ
1.PowerToys・Everythingのダウンロード
PowerToys
どちらかのサイトでダウンロード。
Everything
ここからダウンロード。
2.Everythingの設定
HDD(Iドライブ)にデータを入れてるので、そこだけ検索をかけるようにします
「設定→NTFS→ローカルNTFSボリューム」の順に移動し、Cドライブの「データベースに含める」のチェックを外します。もし設定したいHDDがこのパネルにあったら、「データベースに含める」にチェックをします。
もしなかったら「フォルダー」の項目でHDDのパスを設定に入れます。
3.Everythingプラグインのダウンロード・設定
GitHub – lin-ycv/EverythingPowerToys: Everything search plugin for PowerToys Run
ここからダウンロードしてインストール。PowerToysの設定画面→PowerTorys Run→一番下までスクロールしてEverythingのトグルをオンにします。ついでに直接アクティブ化コマンドを適当に変えましょう(私は@にしました)
トグルをオンにしたら、他の設定をいじっておくとはかどります。私は下記のプラグイン項目だけONにするのと、PowerToys Runの起動ショートカットを「Win+スペース」に設定しました。
- プログラム
- URIハンドラー(Obsidianで使います)
これで設定は完了です。お疲れさまでした。