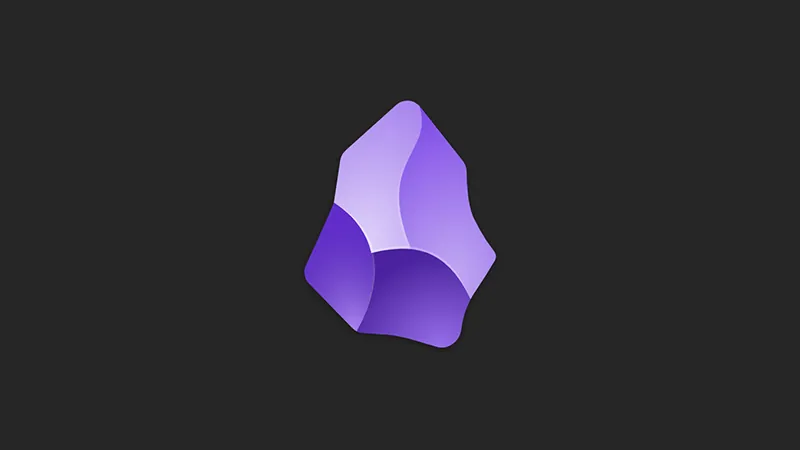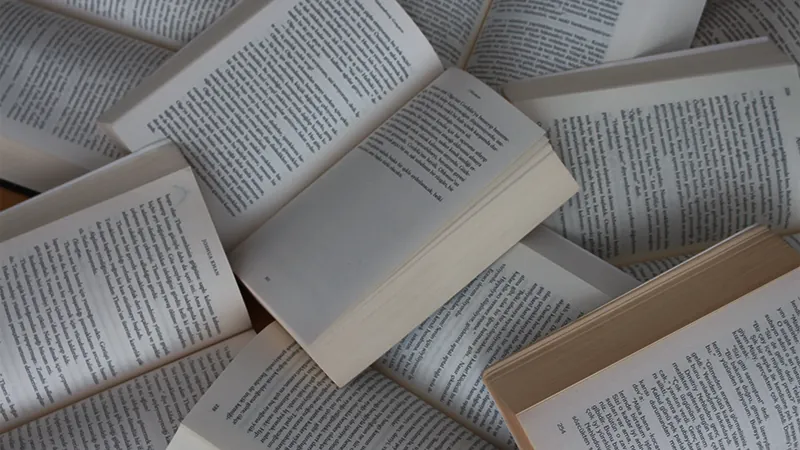Obsidian URI……、それは地味だけど覚えていると便利なやつ。ということで、備忘録を兼ねてメモしていきたいと思います。
指定したObsidianの保管庫を開く
obsidian://open?vault=<保管庫名>保管庫名の部分に自分の保管庫名を入力。これをURLを入力する場所(ブラウザ・URLを開くプログラムなど)に入力すれば実行できます。また、Windowの「ファイル名を指定して実行」や「PowerToys Run(設定でURIハンドラーをONにする必要あり)」で実行することもできます。
(iOSのショートカットでも使えるようですね。iOSで遊ばないので知らんけど)
ブックマークの追加
ブックマークバー上で右クリック→ページの追加(Chrome)/ブックマークを追加(Firefox)に移動。名前は適当に、URLの部分に上記のURIをペーストします。すると、指定の保管庫を開くことができます。
指定した保管庫内を検索する
obsidian://search?vault=<保管庫名>&query=%s%sの部分に、検索したいワードが入ります。Chromeのサイト内検索に登録することで、Chromeから検索ワードを入力、Obsidianを開いて検索をしてくれます。
サイト内検索の登録方法
右上の三点リーダーをクリック、設定に行きます。次に、検索エンジン→検索エンジンとサイト内検索を管理するに移動します。サイト内検索の項目までスクロールしたら「追加」をクリック。名前は適当に、ショートカットは自分が入力しやすい短縮名を、URLに上記のURIを入力します。
設定後、アドレスバーの部分で先ほど設定したショートカットと半角スペースを入力し、検索したいワードを入力してEnter。すると、Obsidianで検索パネルを開いて検索をしてくれるようになります。
応用:複数のサイトを同時に検索をする
「あのメモどこに置いたっけ?」ってなることありませんか?私はしょっちゅうあります。ということで、拡張機能を使って複数同時に検索を行います。
マルチ検索という拡張機能を使用します。インストール後、マルチ検索のオプションでサイト名とURLを入力します。他のサイトも同時に登録しておくと便利。
| サイト名 | URL |
|---|---|
| Scrapbox | https://scrapbox.io/<プロジェクト名>/search/page?q=%s |
| WordPress | https://<ドメイン名>/?s=%s |
自分が設定したのはこんな感じです。他にもあるかもしれない。入力後、そのまま設定画面を閉じます。「保存ボタンを押して」と思って一番下のボタンを押したらデフォルトに戻った……なんてこともあるので注意(一敗)
最後に
Obsidianの保管庫と検索パネルを開くのが地味に面倒だったんですよねぇ。ということで、私得のブログ記事を書きました。……というかこれ、ゆづなメモの必要性が半分減ったのでは??どうしよ……。